Zbrush
substanceとquixelとの決定的な違いはグラボがいるかいらないかだとおもいます。
GT330だったかな、のグラボをつんだノートを使っていますがsubstance designerで曲率マップを焼こうとするとドライバのエラーかなんかで落ちます;;
GTXももっていますが2kテクスチャだろうがなんだろうがノートでも使えるのは強みだと思います。
で、
4R7であればこのような感じのモデルは直ぐに作れると思います。
Zbrushでのモデリングは割愛します。ハードサーフェス系のモデルはstore MTとか使って厚みをつけたり、ムーブで形を変えながら一気にクリースを併用してハイポリにもっていったり、、、
で、
fbx入出力を使うと全モデルをfbxにできるのでいいですよね
3dsmax-UV
maxにもっていった図です
刃の部分を別のIDにします。部品は全部で四つですがidは五つです
こんなかんじ
ポリゴンマテリアルIDの部分が微妙に変わっています
柄の部分です、uvwアンラップをするとこうなっているので
デタッチの下にある矢印が左にむいてるやつをクリック
頂点から頂点にシームするやつを選択(青くなってるやつ)
してピピピピーとポリゴンをきっていきます
終わったらベルトマップだっけ、毛皮みたいなボタンをクリックして、、ベルトを起動して、リラックスしてー
うまいことやるとこういう風になります、左下はすげぇ綺麗にいきました。Zbrushにuvマスターってあったなそいえば(゜~゜)
(ローポリはこうやったほうが絶対いいです)
で、
シームに沿って切れ目を入れるのは、
ネットに、
向田ゼミ3dsMax指南 っていうのがあるのでだいたいはこれを参照にしてください
とりあいず一番重要なのは今回は複数のマテリアルIDがあって、同時に一枚の指定用テクスチャに落とし込むので、 ↑の青い部分の状態にした後
右クリックしたあとすべてを集約
してくださいね。そうしないとUV割っても消える。なんどこれで苦汁を飲まされたか・・・
(独学は辛いよ)
で、UVは全部裂き終わりました、とします。あと三回画像貼るのめんどくさいです
そうしたら一旦、全部UVを裂き終わると、4つのパーツがそれぞれ、編集可能ポリゴンってなってるはずですよね。
それを全部集約します。
ハンマーのアイコンのなかにあります。選択を全て集約です。
そうすると、各IDのなかにあるUVがまぁ、重複してるはずですので、uvwアンラップをかけて、UVの中身をみたあと、整理ボタンみたいなのが右下に、青いやつ、であるはずですから、適当に設定して、面全選択ののち整理して、あと手動でうまいことやると、
こうなります、ちなみに剣の刃の部分は角度でフラット化のボタンをおしました。
比較的平面で角ばっていますので、そういう場合は試してみてください。
3dsmax-material
マテリアルエディタをこのように開くとですね、standardのボタンをポチッっと。
そうすると、、、マルチサブオブジェクト・・・だったと思います。
をクリック
ひたすら削除ボタンを連打しましょう。
そのあと追加ボタンを連打します
ねっ
適当に拡散反射光をポチポチしよう
そんでマテリアルをD&D
こんなかんじになるはずです。やったね。
3dsmax-Rendering
で、 キーボードの 0 ボタンを押しましょう。
それか頑張ってテクスチャレンダリングを探してください。
そうするとこうなるので、設定は画像のとおりにするといいです。
mental ray とかは適当でおk
こうなる。影は無視する。
次にobjを書き出しておく、quixelで視覚化するため
たしか、三角にしないと詰むはず。
一応fbxの設定はUE4用です。まぁついでにおとしておくといいです。
書き出す前、メッシュになっていると、三角がたくさん増えるので、ポリゴンにしておくといいかおもしれません。
quixel
こんなかんじで、設定するところは上の二箇所でいいです。
IDと、メッシュね
青いボタン
適当に選んでいく・・・エディタ内の右のほうにある、四角い箱のなかでどこを着色するか設定できます。
ぶっちゃけ楽しい
最終的にZbrushにまた戻ってきてテクスチャはりました。
まぁ、texture タブ内でテクスチャの上下をちゃんと変えないといけませんよ。
おしまい
雑記:
このワークフロー既出なのかどうかわからないくらい日本語の解説は乏しいですよね。
シームにそってuvを裂くやり方は、詳しく解説していませんが、練習あるのみで、覚えちゃえば簡単ですよ。このブログが誰の役にたっているのか知りませんけどとりあいず、Zbrushがそれなりに使えて、maxちゃらんぽらりん(゜~゜)ってかんじでもUE4内の静的アセットくらいなら作れると思います。。。
追記:
書き忘れましたが、3dsmaxはペンタブの設定で、真ん中ボタンを押せるようにしてタブでつかうといいです。
CGはペンで作るものです。





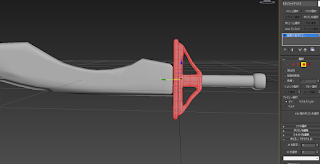



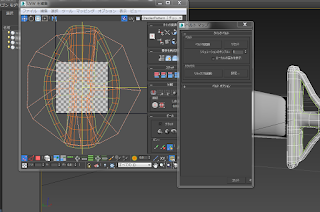
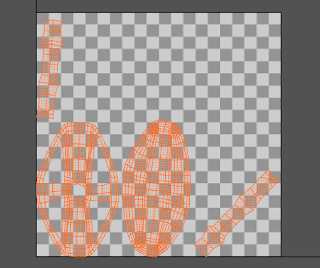





































.jpg)






